I Disabled My Wifi Connect Not Able to Change Settings Again
Before yous brainstorm
Important:Earlier trying whatsoever of these solutions, make sure that the symptoms you have are the same as those described beneath. If you're having other bug with Wi-Fi, see Fix Wi-Fi connection issues in Windows for more than solutions.
To bank check the Network & internet settings on your Surface, select Start, and then enter settings. SelectSettings > Network & internet.
You won't be able to connect to a wireless network if Wi-Fi is not listed in Network & cyberspace. If Wi-Fi is missing, the Internet accessicon volition also be missing from your taskbar.
Get connected to Wi-Fi
Hither are some solutions to endeavor if you can't connect to a wireless network because Wi-Fi settings aren't visible on your Surface.
-
Solution 1: Restart your Surface and check Wi-Fi settings
-
Solution 2: Install updates
-
Solution 3: Run the Windows network troubleshooter
-
Solution 4: Verify that Wi-Fi is available in Device Manager
Solution 1: Restart your Surface and check Wi-Fi settings
If your Wi-Fi settings are missing, restart (not shut down) your Surface, and check the Wi-Fi settings again. Here's how:
-
Make certain your router is connected to a working phone jack or cable connection, either directly or through a modem. For more information on setting up the right equipment, see Setting upwards a wireless network.
-
Select First > Power> Restart, or if y'all accept updates awaiting, selectUpdate and restart.
-
After your Surface restarts, sign in.
-
Select Showtime > Settings > Network & internet.
-
Brand sure Airplane mode is set to Off.
-
If Wi-Fi settings are still missing: Go to Solution 2.
-
If Wi-Fi settings are visible: Select Wi-Fi and brand sure that Wi-Fi is set to On and that your network name appears in the list of bachelor wireless networks. Select your network, and then select Connect.
-
Note:If Wi-Fi settings are now visible merely yous're all the same having other Wi-Fi issues (for example, you lot don't meet your network name in the list), seeFix Wi-Fi connection issues in Windows for more info.
Solution ii: Install updates
Installing the latest updates can help fix many common Wi-Fi connection bug, but yous'll demand to be online to download updates. If y'all can't connect to your home network or to a public wireless network at a coffee shop or library, hither are other ways that you may exist able to go online and get the updates:
-
You tin can utilize a wired connectedness to become online (for example, with Ethernet to USB adapter, or with the Surface dock and Ethernet).
-
You lot can download a single update file manually to install on your Surface. You can use another PC with cyberspace access to download the file to a USB drive and transfer it to your Surface. For more info, see Download drivers and firmware for Surface.
-
If you take a Surface with cellular connectivity, you can use it to connect to the internet and get updates. For more info, see Gear up up the LTE connexion on your Surface.
After you're online, here's how to check for and install the latest updates manually:
-
Select Starting time, then enter settings. SelectSettings > Windows Update.
-
Select Cheque for updates. If updates are available, they'll download and install automatically.
-
After the updates are installed, if your Surface doesn't restart automatically, you can do it manually: Select First > Power> Restart, or if yous have updates pending, selectUpdate and restart.
-
Afterwards your Surface restarts, sign in.
-
Repeat these steps until you see Your device is upwards to date later on you select Check for updates. For more info virtually installing updates, meet Update Surface firmware and Windows.
-
If Wi-Fi settings are nevertheless missing: Become to Solution iii.
-
If Wi-Fi settings are visible: Select Wi-Fi and make sure that Wi-Fi is prepare to On and that your network proper noun appears in the list of available wireless networks. Select your network, and and then select Connect.
-
Solution 3: Run the Windows network troubleshooter
The Windows network troubleshooter can help diagnose and fix Wi-Fi problems.
Select the Start push, then enter settings. Select Settings > Organization > Troubleshoot> Other troubleshooters >Run next to Network Adapter.
-
If Wi-Fi settings are still missing: Go to Solution 4.
-
If Wi-Fi settings are visible: Select Wi-Fi and make sure that Wi-Fi is set to On and that your network name appears in the listing of available wireless networks. Select your network, and then select Connect.
Solution 4: Verify that Wi-Fi is bachelor in Device Manager
If Wi-Fi settings are missing on your Surface, Wi-Fi may be disabled in Device Managing director.
-
Select Search on the taskbar, enterDevice Manager, and select information technology from the results.
-
Select the arrow side by side to Network adapters to aggrandize the adapters listing, and check to encounter if one of the following adapters is listed
| Network Controller/Adapter | Surface device used in |
|---|---|
| Intel® Wi-Fi 6 AX200 or AX201 | Surface Laptop iii (15 in. with Intel), Surface Laptop 3 (13.5 in.), Surface Laptop iv, Surface Laptop Get, Surface Pro 7, Surface Pro 8, Surface Pro 7+, Surface Go three, and Surface Laptop Studio |
| Qualcomm Atheros QCA61x4A Wireless Network Adapter | Surface Go, Surface Laptop iii (15 in. with AMD), and Surface Pro Ten |
| Marvell AVASTAR Network Controller | All other Surface devices |
Notes:
-
The name of the network controller may be slightly different depending on your Surface model.
-
If the Network Controller or Adapter is missing, contact the states.
-
Double-click the respective Network Controller or Adapter, select the Driver tab, and then selectDisable Device.
-
In the warning box, selectYep.
-
So restart the network controller by selectingEnableDevice.
-
Restart your Surface by selecting Get-go> Power> Restart, or if you have updates awaiting, selectUpdate and restart.
-
If Wi-Fi settings are even so missing: Contact u.s.a..
-
If Wi-Fi settings are visible: Select Wi-Fi and brand certain that Wi-Fi is set to On and that your network name appears in the list of bachelor wireless networks.
-
Before you begin
Important:Before trying whatever of these solutions, make certain that the symptoms you have are the aforementioned every bit those described below. If you're having other issues with Wi-Fi, see Fix Wi-Fi connectedness problems in Windows for more solutions.
To check the Network & Net settings on your Surface, select Start > Settings > Network & Cyberspace .
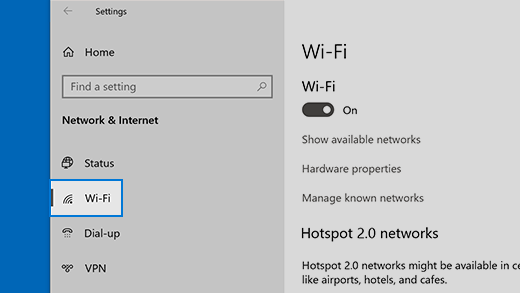
You won't exist able to connect to a wireless network if Wi-Fi is non listed in Network & Internet . If Wi-Fi is missing, the Internet access icon will as well be missing from your taskbar.
Get connected to Wi-Fi
Here are some solutions to endeavor if y'all can't connect to a wireless network because Wi-Fi settings aren't visible on your Surface.
-
Solution ane: Restart your Surface and cheque Wi-Fi settings
-
Solution 2: Install updates
-
Solution 3: Run the Windows network troubleshooter
-
Solution 4: Verify that Wi-Fi is available in Device Manager
Solution 1: Restart your Surface and check Wi-Fi settings
If your Wi-Fi settings are missing, restart (not shut down) your Surface, and check the Wi-Fi settings once again. Here's how:
-
Make sure your router is connected to a working phone jack or cablevision connection, either straight or through a modem. For more than data on setting up the right equipment, run across Setting upwardly a wireless network.
-
Select Start > Power > Restart,or if you accept updates awaiting, selectUpdate and restart.
-
After your Surface restarts, sign in.
-
Select Offset > Settings > Network & Internet .
-
Select Aeroplane mode, and make certain Airplane mode is gear up to Off.
-
If Wi-Fi settings are still missing: Go to Solution 2.
-
If Wi-Fi settings are visible: Select Wi-Fi and brand sure that Wi-Fi is prepare to On and that your network name appears in the listing of available wireless networks. Select your network, and then select Connect.
-
Note:If Wi-Fi settings are now visible merely you're however having other Wi-Fi issues (for instance, yous don't see your network proper noun in the listing), seeReady Wi-Fi connexion issues in Windows for more info.
Solution two: Install updates
Installing the latest updates can help fix many common Wi-Fi connection issues, but you lot'll need to be online to download updates. If you can't connect to your home network or to a public wireless network at a coffee store or library, hither are other ways that you may exist able to go online and get the updates:
-
You can use a wired connection to become online (for instance, with Ethernet to USB adapter, or with the Surface dock and Ethernet).
-
You can download a single update file manually to install on your Surface. You can use another PC with internet access to download the file to a USB bulldoze and transfer it to your Surface. For more than info, see Download drivers and firmware for Surface.
-
If you have a Surface 3 with built-in mobile broadband connectivity, you tin can use information technology to connect to the internet and become updates. For more info, encounter Set upwardly the LTE connection on your Surface.
One time you lot're online, here'due south how to check for and install the latest updates manually:
-
Select Outset > Settings > Update & Security > Windows Update.
-
Select Check for updates. If updates are available, they volition download and install automatically.
-
After the updates are installed, if your Surface doesn't restart automatically, you tin can do it manually: Select Beginning > Power> Restart, or if you have updates pending, selectUpdate and restart.
-
After your Surface restarts, sign in.
-
Repeat these steps until you lot meet Your device is upwards to appointment after you select Cheque for updates. For more info about installing updates, come across Update Surface firmware and Windows ten.
-
If Wi-Fi settings are still missing: Become to Solution 3.
-
If Wi-Fi settings are visible: Select Wi-Fi and brand sure that Wi-Fi is set to On and that your network name appears in the list of bachelor wireless networks. Select your network, and so select Connect.
-
Solution 3: Run the Windows network troubleshooter
The Windows network troubleshooter can help diagnose and fix Wi-Fi bug.
Select the Beginning button, and and so select Settings > Network & Internet > Status > Network troubleshooter, and choose from the options.
-
If Wi-Fi settings are nevertheless missing: Become to Solution iv.
-
If Wi-Fi settings are visible: Select Wi-Fi and make sure that Wi-Fi is set to On and that your network name appears in the list of available wireless networks. Select your network, then select Connect.
Solution 4: Verify that Wi-Fi is available in Device Director
If Wi-Fi settings are missing on your Surface, Wi-Fi may be disabled in Device Manager.
-
In the search box in the taskbar, enterDevice Manager, and select information technology from the results.
-
Select the arrow next to Network adapters to expand the adapters list, and check to see if one of the post-obit adapters is listed
| Network Controller/Adapter | Surface device used in |
|---|---|
| Intel® Wi-Fi 6 AX200 or AX201 | Surface Laptop 3 (fifteen in. with Intel), Surface Laptop 3 (13.v in.), Surface Laptop 4, Surface Laptop Go, Surface Pro vii, and Surface Pro 7+ |
| Qualcomm Atheros QCA61x4A Wireless Network Adapter | Surface Get, Surface Laptop 3 (15 in. with AMD), and Surface Pro X |
| Marvell AVASTAR Network Controller | All other Surface devices |
Notes:
-
The name of the network controller may be slightly different depending on your Surface model.
-
If the Network Controller or Adapter is missing, contact us.
-
Double-click the respective Network Controller or Adapter, select the Commuter tab, and then selectDisable Device.
-
In the warning box, selectAye.
-
And so restart the network controller by selectingEnableDevice.
-
Restart your Surface by selecting Start > Ability > Restart, or if yous have updates pending, selectUpdate and restart.
-
If Wi-Fi settings are withal missing: Contact u.s.a..
-
If Wi-Fi settings are visible: Select Wi-Fi and make sure that Wi-Fi is set to On and that your network name appears in the list of available wireless networks.
-
Here are some solutions to endeavor if you lot tin't connect to a wireless network because Wi-Fi settings aren't visible on your Surface.
-
Before you brainstorm
-
Solution 1: Restart your Surface and bank check Wi-Fi settings
-
Solution 2: Install updates
-
Solution 3: Run the Windows network troubleshooter
-
Solution four: Verify that Wi-Fi is available in Device Manager
Before you begin
Of import:Before trying any of these solutions, make sure that the symptoms you take are the aforementioned every bit those described below. If you're having other bug with Wi-Fi, see Fix Wi-Fi connection issues in Windows for more solutions.
Check the wireless network settings on your Surface:
-
Swipe in from the right edge of the screen and tap Settings.
(If you're using a mouse, betoken to the upper-right corner of the screen, motion the mouse pointer downward, and click Settings.) -
Tap or click wireless network.
What you see
-
The Wi-Fi section is missing from your settings.
-
The wireless network icon is missing from the taskbar.
| Correct: Wi-Fi appears in Network settings | Wrong: Wi-Fi settings are missing |
Solution i: Restart your Surface and check Wi-Fi settings
If your Wi-Fi settings are missing, restart (non shut downward) your Surface and check the Wi-Fi settings again. Here's how:
-
Brand sure your modem is connected to a working phone jack or cable connection, either directly or through your router.
-
Swipe in from the right edge of the screen and tap Settings. (If you're using a mouse, point to the upper-right corner of the screen, motility the mouse pointer down, and click Settings.)
-
Tap or click Power > Restart.
-
Sign in to Windows, go back to Settings, and see whether your wireless settings are at that place.
-
If Wi-Fi settings are even so missing: Go to Solution 2.
-
If Wi-Fi settings are visible: Make sure that Wi-Fi is set to On and that your network name appears in the list of available wireless networks. Tap or click your network, and tap or click Connect.
-
Notation:If Wi-Fi settings are now visible but you're still having other Wi-Fi problems (for example, yous don't see your network proper noun in the list), see Set up Wi-Fi connexion problems in Windows for more info.
Solution 2: Install updates
Installing the latest updates can assist fix many common Wi-Fi connection issues, simply you'll demand to be online to download the updates. If you tin can't connect to your dwelling house network or to a public wireless network at a java store or library, hither are several other ways that y'all may be able to go online and get the updates:
-
You can utilise a wired connection to go online (for example, with Ethernet to USB adapter, or with the Surface dock and Ethernet).
-
You tin can download a unmarried update file manually to install on your Surface. You tin can utilise another PC with Net access to download the file to a USB bulldoze and transfer it to your Surface. For more info, run across Download drivers and firmware for Surface.
-
If you accept a Surface 3 with built-in mobile broadband connectivity, you tin use it to connect to the Internet and become updates. For more than info, see Ready the LTE connection on your Surface.
-
Use the Skype WiFi app to find a Wi-Fi hotspot.
-
You might be able to utilize a USB dongle with 3G, 4G, or LTE. To larn more,
-
see Can't connect to cellular data on Surface?.
Once you're online, hither's how to check for and install the latest updates manually:
-
Swipe in from the correct edge of the screen and tap Settings. (If you're using a mouse, point to the upper-right corner of the screen, move the mouse pointer down, and click Settings.)
-
Tap or click Change PC settings > Update and recovery > Windows Update.
-
Tap or click Check now. If updates are available, tap or click View details.
-
Select the updates you want to install, and tap or click Install.
If your Surface doesn't restart automatically, restart information technology manually later the updates have installed.
For more info nearly installing updates, see Update Surface firmware and Windows 10.-
If Wi-Fi settings are still missing: Become to Solution 3.
-
If Wi-Fi settings are visible: Make sure that Wi-Fi is set to On and that your network proper noun appears in the list of bachelor wireless networks. Tap or click your network, and tap or click Connect.
-
Solution 3: Run the Windows network troubleshooter
The Windows network troubleshooter can help diagnose and set Wi-Fi issues. Hither'due south how to use it:
-
Swipe in from the correct border of the screen and tap Search. (If you lot're using a mouse, signal to the upper-right corner of the screen, motility the mouse pointer down, and click Search.)
-
In the search box, enter network troubleshooter, and in the search results, tap or click Identify and repair network bug.
-
If Wi-Fi settings are however missing: Go to Solution 4.
-
If Wi-Fi settings are visible: Make sure that Wi-Fi is ready to On and that your network proper name appears in the list of bachelor wireless networks. Tap or click your network, and tap or click Connect.
-
Solution 4: Verify that Wi-Fi is available in Device Manager
If Wi-Fi settings are missing on your Surface, Wi-Fi may be disabled in Device Manager.
-
Swipe in from the correct edge of the screen and tap Search.
(If you're using a mouse, point to the upper-correct corner of the screen, move the mouse pointer down, and click Search.) -
In the search box, enter device manager, and in the search results, tap or click Device Managing director.
-
Tap or click the arrow side by side to Network adapters to expand the adapters list, and check to see if one of the following adapters is listed.
| Network Controller/Adapter | Surface device used in |
|---|---|
| Intel® Wi-Fi 6 AX201 | Surface Laptop three (15 in. with Intel), Surface Laptop 3 (thirteen.5 in.), and Surface Pro 7 |
| Qualcomm Atheros QCA61x4A Wireless Network Adapter | Surface Go, Surface Laptop three (fifteen in. with AMD), and Surface Pro X |
| Marvell AVASTAR Network Controller | All other Surface devices |
Notes:
-
The name of the network controller may exist slightly dissimilar depending on your Surface model.
-
If the Network Controller or Adapter is missing, contact usa.
-
Double-tap or double-click the respective Network Controller or Adapter to open the backdrop.
-
On the Commuter tab, tap or click Disable.
-
In the warning box, tap or click Yes.
-
Tap or click Enable to restart it.
-
Restart your Surface.
-
If Wi-Fi settings are yet missing: Contact us.
-
If Wi-Fi settings are visible: Brand sure that Wi-Fi is fix to On and that your network proper name appears in the list of available wireless networks. Tap or click your network, and tap or click Connect.
-
-
Connect Surface to a wireless network
-
Detect your Wi-Fi network countersign in Windows
-
Update Surface firmware and Windows 10
-
Download drivers and firmware for Surface
Source: https://support.microsoft.com/en-us/surface/wi-fi-settings-are-missing-in-surface-7083cc46-be13-9dff-0af5-43904115a0f9
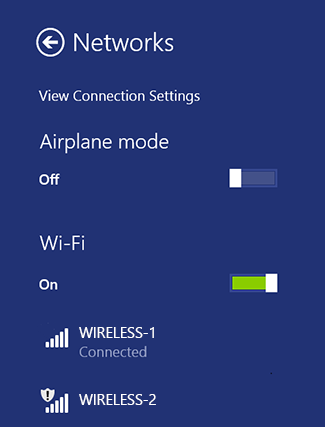
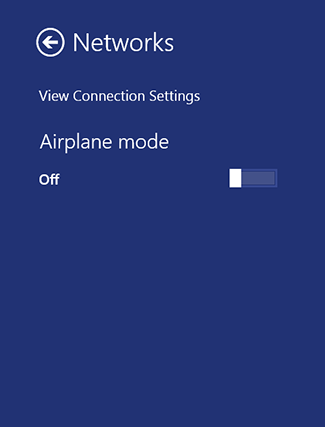

0 Response to "I Disabled My Wifi Connect Not Able to Change Settings Again"
Postar um comentário